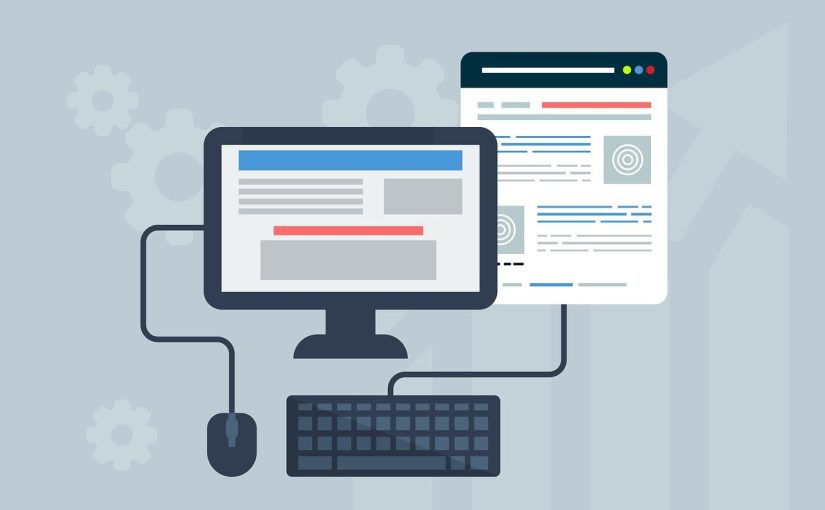To create popups using the “Popup Maker” plugin for WordPress, follow these steps:
Step 1. Install and Activate the Plugin
Begin by logging into your WordPress dashboard. Navigate to Plugins > Add New and search for “Popup Maker.” Click on Install Now and then Activate once the installation is complete.
Step 2. Create a New Popup
After activation, you’ll see a new menu item labeled Popup Maker in your dashboard. Click on it, and then select Add Popup.
Step 3. Configure Popup Settings
In the popup editor, you can set a title for your popup. Below that, you’ll find the content area where you can add text, images, or any other media you want to include in the popup. Use the WordPress block editor or classic editor to format your content as needed.
Step 4. Set Popup Display Options
On the right side of the editor, you’ll find the Popup Settings panel. Here, you can configure various display options, such as:
- Triggers: Choose how the popup will be triggered (e.g., on page load, click, scroll).
- Targeting: Define where the popup should appear on your site (specific pages, posts, or categories).
- Display Conditions: Set rules for when the popup should show, like only on mobile devices or after a certain time.
Step 5. Customize Popup Appearance
In the same settings panel, you can also customize the appearance of your popup. Options include setting a theme, adjusting the size, and adding animations. Explore the Appearance settings to ensure your popup aligns with your site’s design.
Step 6. Publish the Popup
Once you’re satisfied with the content and settings, click the Publish button to make your popup live.
Step 7. Test the Popup
Visit your website to test the popup. Make sure it appears as expected and functions correctly based on the triggers you’ve set.
Step 8. Monitor Performance
After your popup is live, you can monitor its performance. Popup Maker provides analytics features to track views, conversions, and other metrics. Use this data to refine your popups for better results.
By following these steps, you can effectively create and manage popups using the “Popup Maker” plugin, helping to boost your sales, conversions, and subscriber lists.