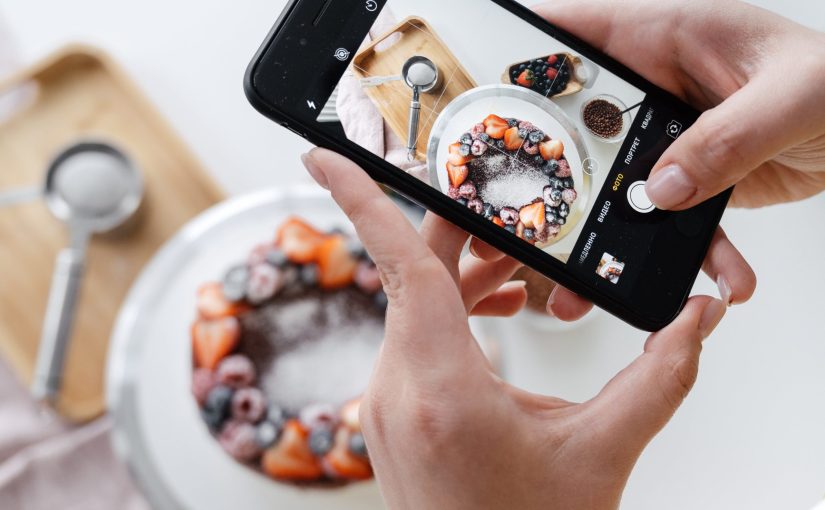Creating photo galleries in WordPress is a straightforward process, and there are several methods to achieve it. Here’s a step-by-step guide on how to create photo galleries in WordPress using the built-in Block Editor (Gutenberg) and the classic editor.
Method 1: Using the Block Editor (Gutenberg)
Step 1: Log in to your WordPress admin dashboard.
Step 2: Create a new post or page, or edit an existing one.
Step 3: Click on the “+” icon to add a new block and search for “Gallery.”
Step 4: Choose the “Gallery” block from the available options.
Step 5: Click on the “Upload” button to upload images from your computer, or choose images from your media library.
Step 6: Once the images are uploaded, click on the “Insert gallery” button.
Step 7: You can now adjust the gallery settings, including the number of columns, image size, and whether to link the images to media files or attachment pages.
Step 8: Click “Update” or “Publish” to save your changes.
Method 2: Using the Classic Editor (with Jetpack plugin)
Step 1: Log in to your WordPress admin dashboard.
Step 2: If you haven’t already installed Jetpack, go to “Plugins” > “Add New” and search for “Jetpack.” Install and activate the plugin.
Step 3: Go to “Settings” > “Writing” and enable the “Use the legacy editor to create photo galleries” option in the “Media” section.
Step 4: Create a new post or page, or edit an existing one.
Step 5: Click on the “Add Media” button above the editor.
Step 6: In the media library, select the images you want to include in the gallery (you can hold the Ctrl/Cmd key to select multiple images).
Step 7: Click on the “Create a new gallery” link in the left sidebar.
Step 8: Adjust the gallery settings, such as the number of columns, image size, and gallery type (thumbnail grid, slideshow, or tiled mosaic).
Step 9: Click “Insert Gallery” to add the gallery to your post or page.
Step 10: Click “Update” or “Publish” to save your changes.
Once you’ve created the photo gallery, you can preview your post or page to see how it looks on the front-end. With these methods, you can easily showcase your images in beautiful photo galleries on your WordPress website.