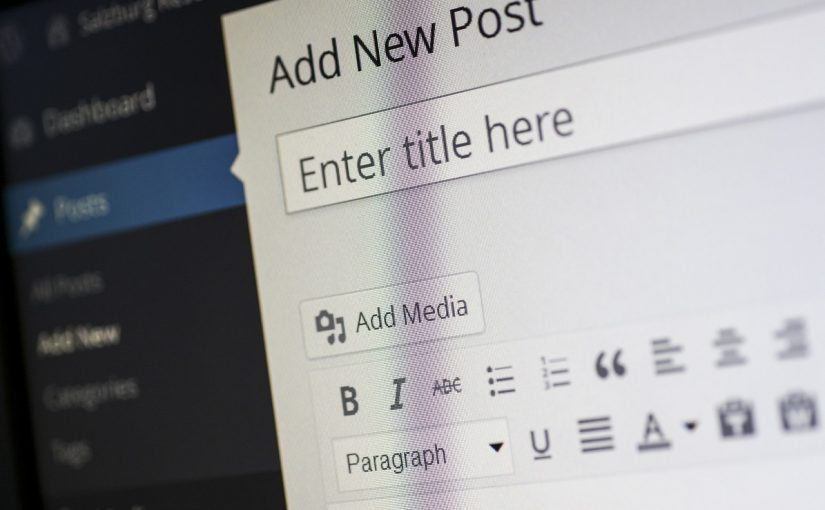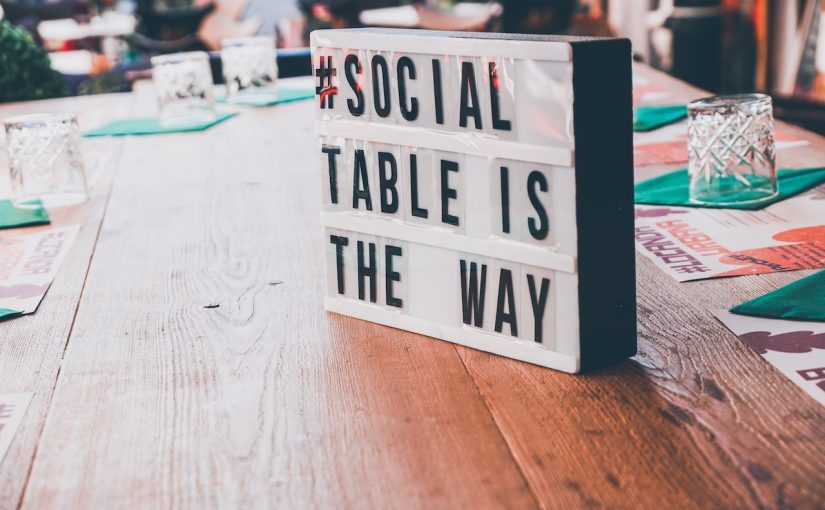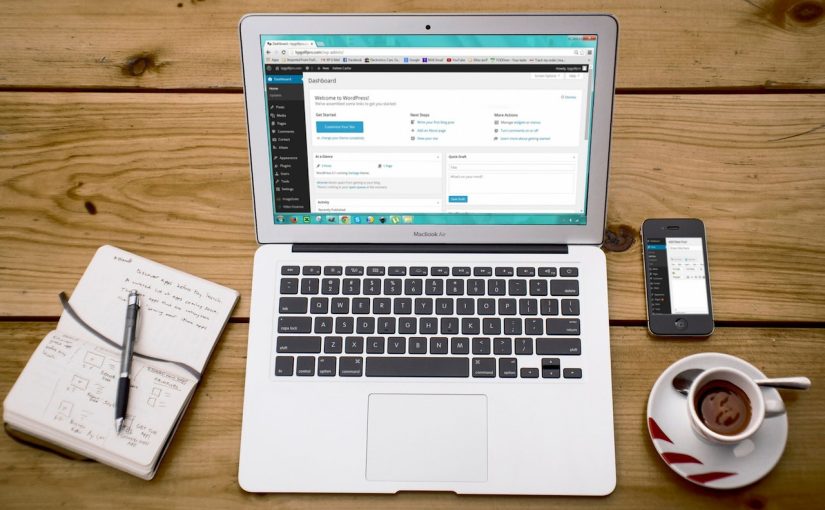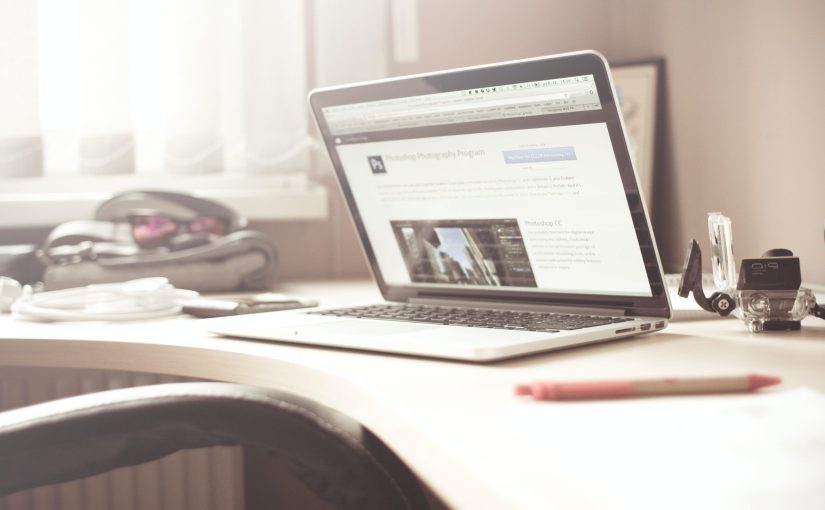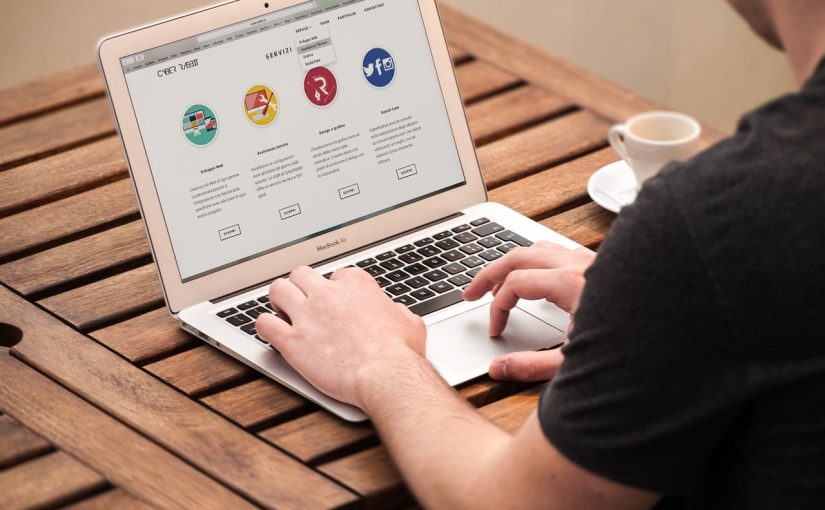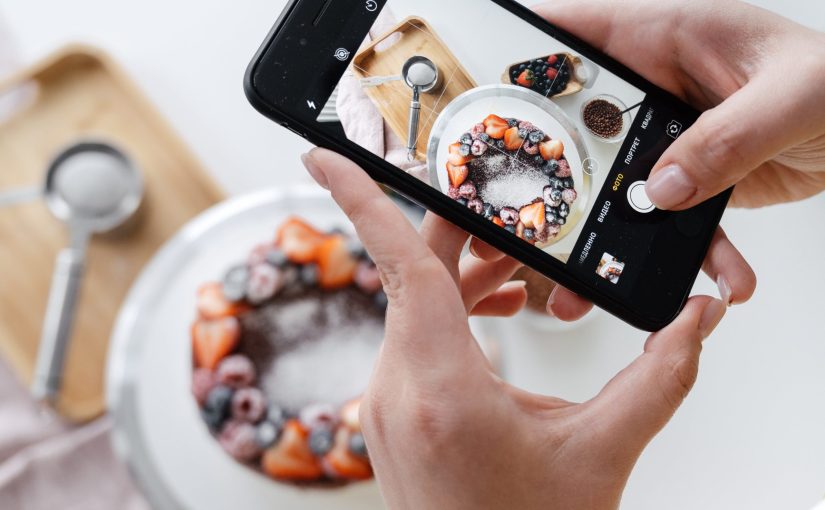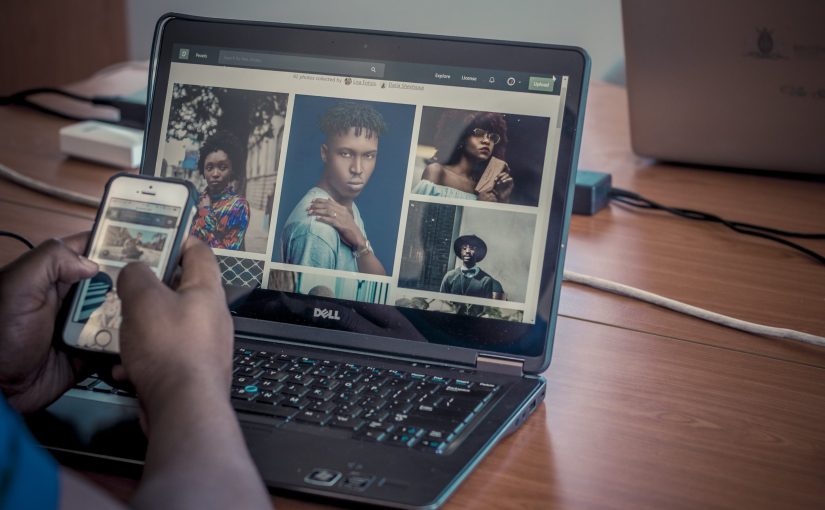WordPress is a widely used and popular content management system (CMS) and website-building platform. It provides users with the tools to create, manage, and publish digital content, including websites, blogs, online stores, portfolios, and more. WordPress offers a user-friendly interface that doesn’t require coding expertise, making it accessible to both beginners and experienced developers.
There are two main versions of WordPress:
#1 WordPress.org: Often referred to as “self-hosted WordPress,” this version allows you to download the WordPress software, install it on your own web hosting server, and have full control over your website’s design, functionality, and customization.
#2 WordPress.com: This version offers hosting for your WordPress website on the WordPress.com platform. It’s more user-friendly and requires less technical setup, but it has certain limitations compared to the self-hosted version.
The Key Features of WordPress include:
- Website Creation: WordPress allows you to build a variety of websites, ranging from simple blogs to complex e-commerce platforms. It provides templates and themes that determine the design and layout of your site.
- Content Management: You can easily create, edit, and organize different types of content, such as text, images, videos, and more, using a user-friendly visual editor.
- Customization: WordPress offers a vast library of themes and templates that you can customize to match your brand’s identity and style. You can also add functionality using plugins.
- Plugins: Plugins are additional pieces of software that can be added to your WordPress site to extend its functionality. There are thousands of plugins available for various purposes, such as SEO optimization, social media integration, contact forms, e-commerce features, and more.
- User Management: WordPress allows you to create multiple user accounts with different roles and permissions. This is useful for collaborative websites, where different users have different levels of access.
- SEO-Friendly: WordPress is designed with search engine optimization (SEO) in mind. It provides features and plugins that help improve your website’s visibility in search engine results.
- Mobile Responsiveness: Most modern WordPress themes are designed to be mobile-responsive, ensuring your website looks and functions well on various devices, including smartphones and tablets.
- Blogging: WordPress initially gained popularity as a blogging platform. It offers powerful blogging features, including categories, tags, commenting systems, and more.
- Community and Support: WordPress has a large and active community of users, developers, and contributors. This community provides support, tutorials, themes, plugins, and updates to keep the platform current and secure.
WordPress has evolved from a simple blogging platform into a versatile CMS used by individuals, businesses, bloggers, nonprofits, and more to create dynamic and engaging websites. Its flexibility, user-friendliness, and extensive ecosystem of themes and plugins make it a popular choice for building and managing websites of all kinds.