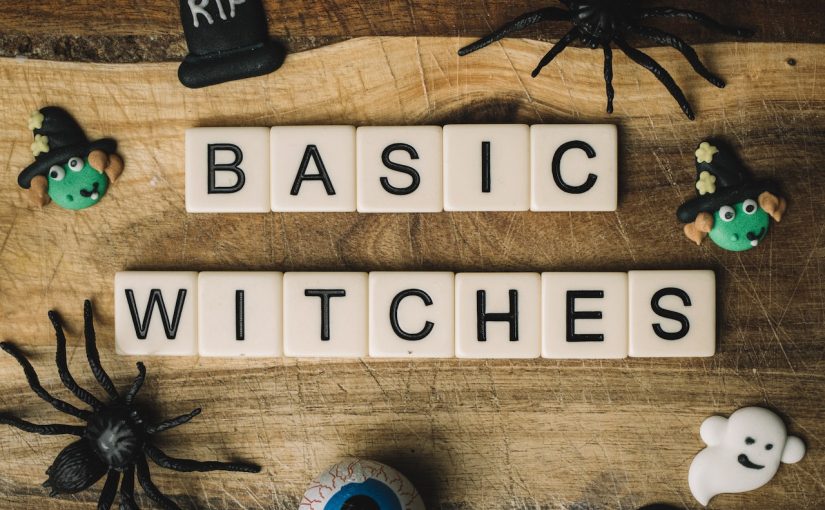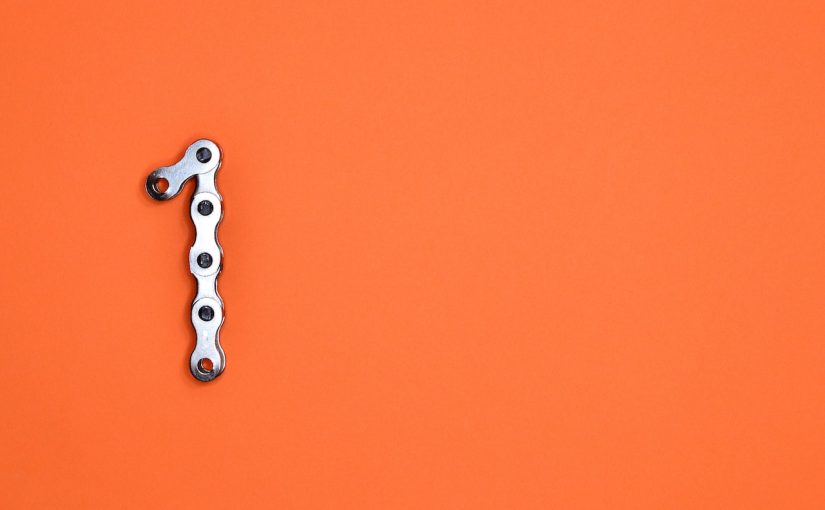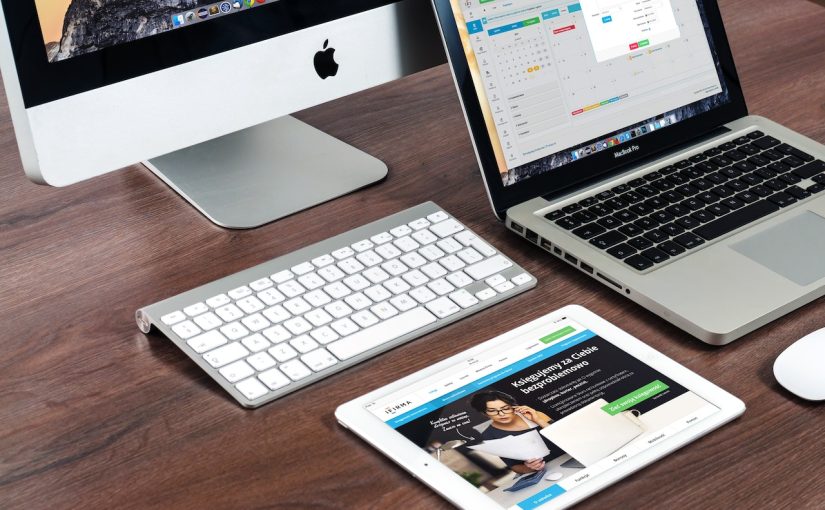There are several popular and highly effective caching plugins available for WordPress. These plugins help optimize your website’s performance by caching content and delivering it to users more efficiently. Keep in mind that plugin popularity and effectiveness can change over time, so it’s a good idea to check for the latest information and reviews before making a decision. Here are some of the best WordPress cache plugins:
- WP Rocket: WP Rocket is a premium caching plugin known for its user-friendly interface and comprehensive caching features. It offers page caching, browser caching, GZIP compression, database optimization, and more.
- W3 Total Cache: This is a powerful and feature-rich caching plugin that offers a wide range of options for optimizing your website’s performance. It supports various caching methods, minification, and integration with content delivery networks (CDNs).
- LiteSpeed Cache: If your hosting server uses LiteSpeed, this plugin is highly recommended. It’s designed to work specifically with LiteSpeed servers and provides advanced caching features, including object and database caching.
- WP Super Cache: Developed by Automattic, the company behind WordPress, WP Super Cache is a popular free caching plugin. It offers both simple and advanced caching options, suitable for both beginners and more experienced users.
- Cache Enabler: This lightweight caching plugin is known for its simplicity and effectiveness. It offers features like minification, browser caching, and the ability to set expiration times for cached content.
- Comet Cache: Formerly known as ZenCache, Comet Cache is a user-friendly caching plugin that offers both simple and advanced caching options. It focuses on providing a hassle-free caching experience.
- Hummingbird: Developed by WPMU DEV, Hummingbird is a performance optimization plugin that includes caching along with other optimization tools. It offers browser caching, GZIP compression, and minification.
- Hyper Cache: This caching plugin is designed to work well on shared hosting environments. It’s a good choice for sites with lower traffic levels and limited resources.
- Perfmatters: While not solely a caching plugin, Perfmatters provides a range of performance optimization features, including script management and page caching. It’s designed to help you optimize your site’s speed.
- Breeze: Breeze is a simple and lightweight caching plugin developed by Cloudways. It offers browser caching, GZIP compression, and minification.
Before installing and activating a caching plugin, it’s important to read user reviews, consider your specific hosting environment, and ensure compatibility with other plugins and themes on your website. Additionally, regularly check for updates and test your website’s performance to ensure that the chosen caching plugin is providing the desired optimization results.