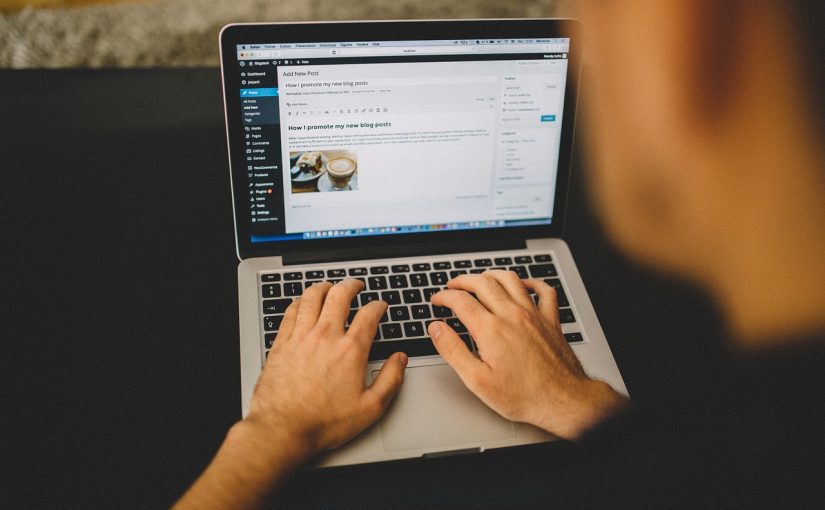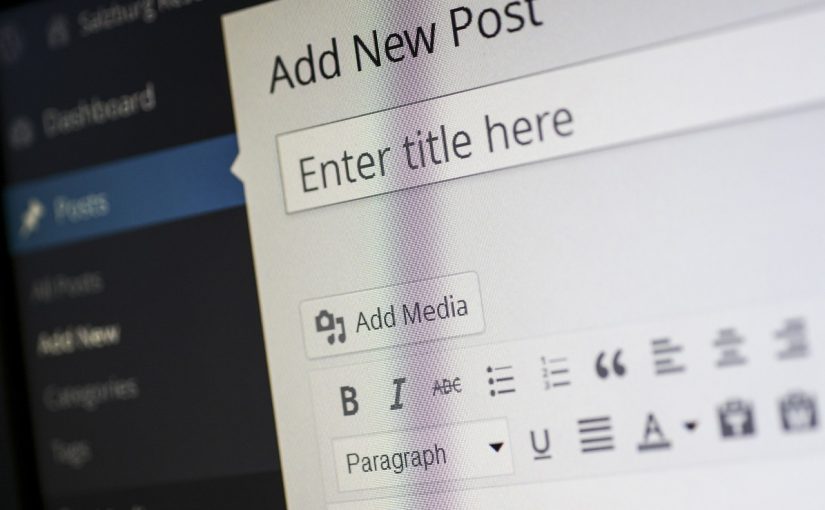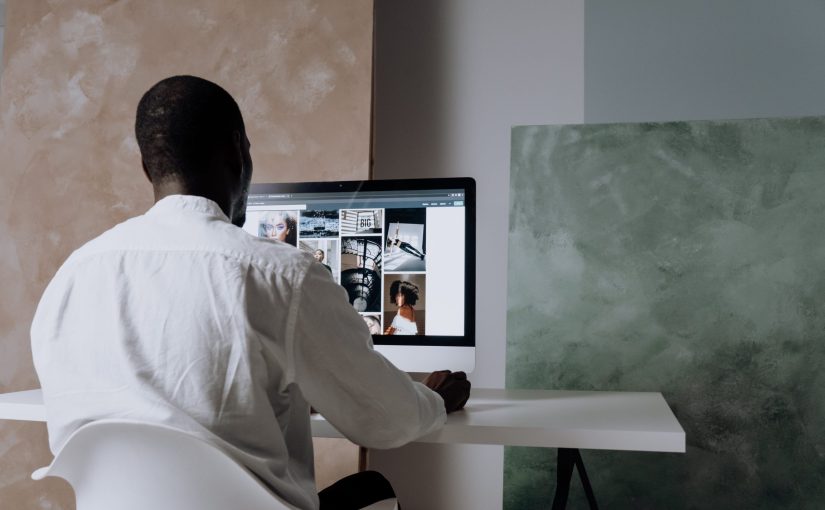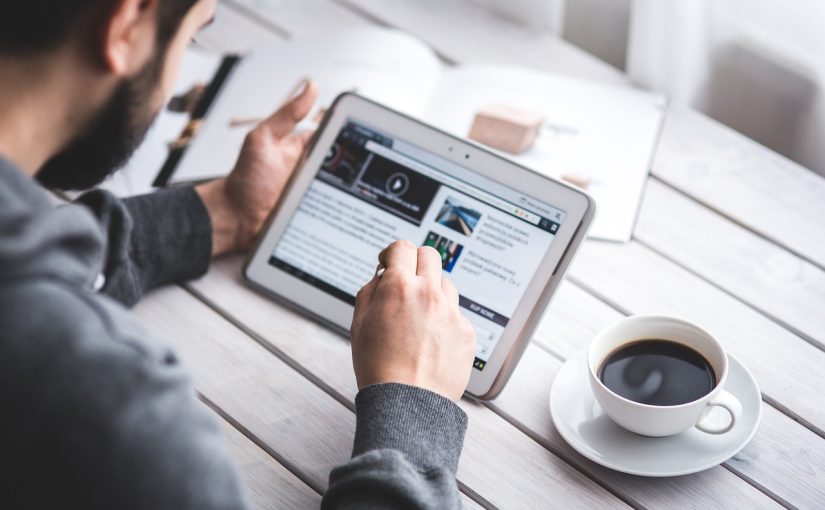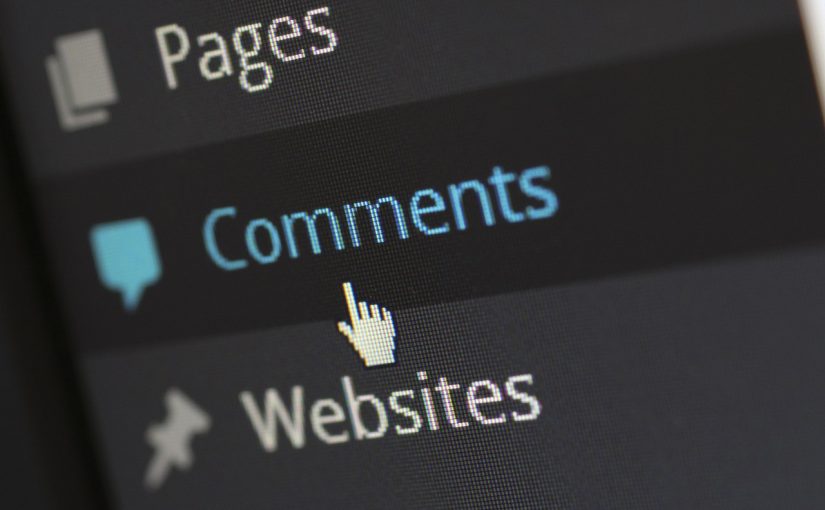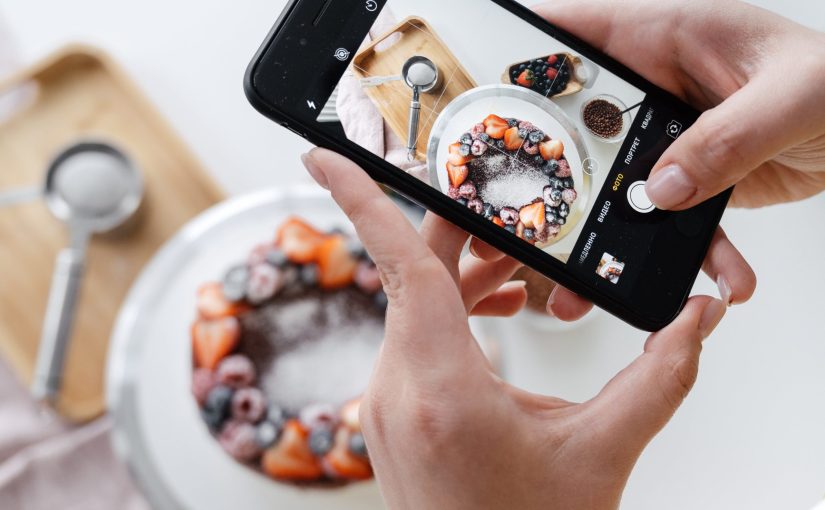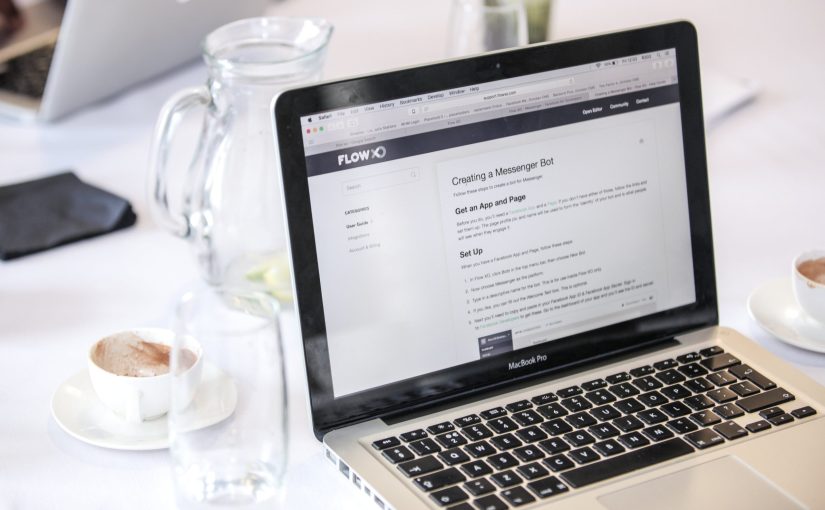In blogging, tags and categories are two taxonomies that help organize and classify your content. They are used to group related posts or articles together, making it easier for visitors to navigate and find specific content on your website. These can be added while writing posts by using their specific meta boxes under the post summary section present left to the block options.
Categories are a hierarchical way of organizing your content into broader topics or sections. They provide a structured classification system for your posts. For example, if you have a blog about food, you might have categories such as “Recipes,” “Restaurant Reviews,” and “Healthy Eating.” Each post can be assigned to one or more categories, helping visitors browse and discover content based on their interests. Categories are typically displayed in a hierarchical manner, allowing for subcategories and parent categories. They can also have their own URLs, which can be useful for SEO purposes.
Tags, on the other hand, are non-hierarchical keywords or phrases that describe the specific topics or details of your posts. Unlike categories, tags are not organized in a hierarchical structure. Instead, they allow for a more flexible and granular classification of content. Tags provide additional information about the post’s content, allowing visitors to find related articles or posts based on specific keywords. For example, if you have a blog post about a recipe for chocolate chip cookies, you might use tags such as “dessert,” “baking,” “chocolate,” and “cookies.”Tags are often displayed as a cloud or list, showing the most commonly used tags on your website. Clicking on a tag will lead visitors to a page displaying all posts associated with that particular tag.
Both categories and tags are optional but very important in blogging, as they can greatly enhance the organization and discoverability of your content. By properly categorizing and tagging your posts, you make it easier for users and search engines to navigate and find relevant information on your website.
It’s important to choose meaningful and relevant categories and tags that accurately represent the content of your posts. Too many categories or tags can make your taxonomy confusing or overwhelming, so it’s recommended to keep them concise and focused.
Photo by cotton-bro studio from Pexels: https://www.pexels.com/photo/person-using-macbook-laptop-3584969/