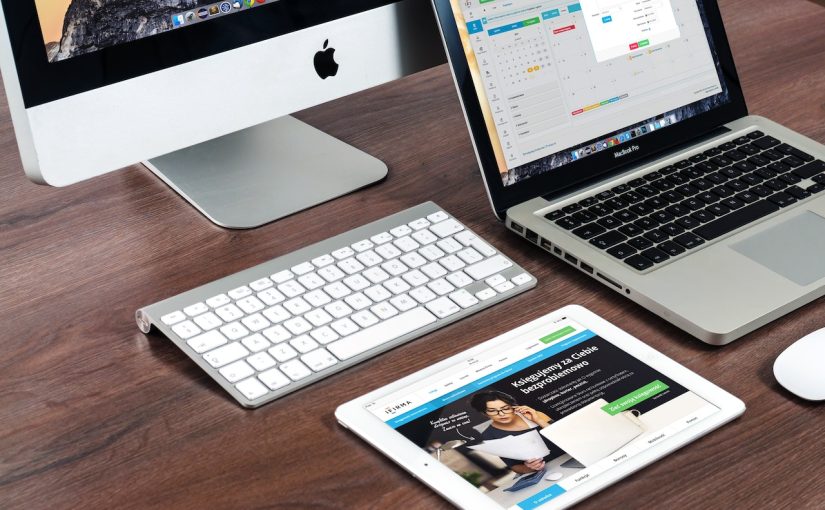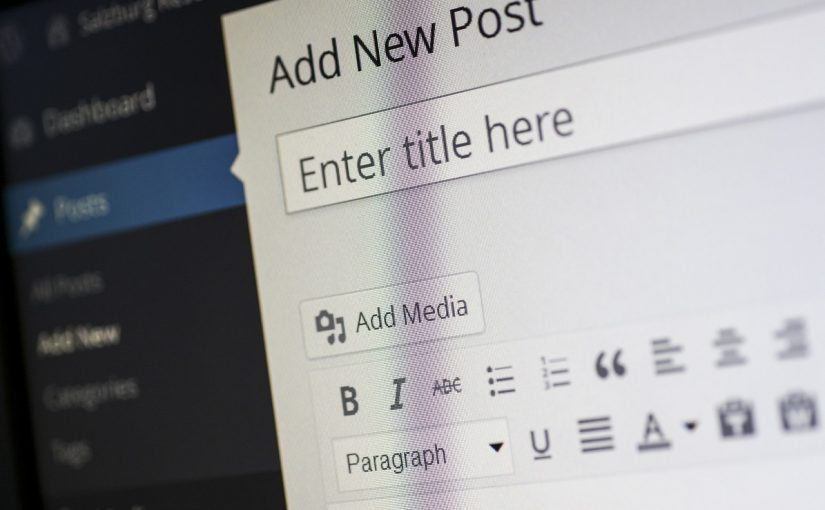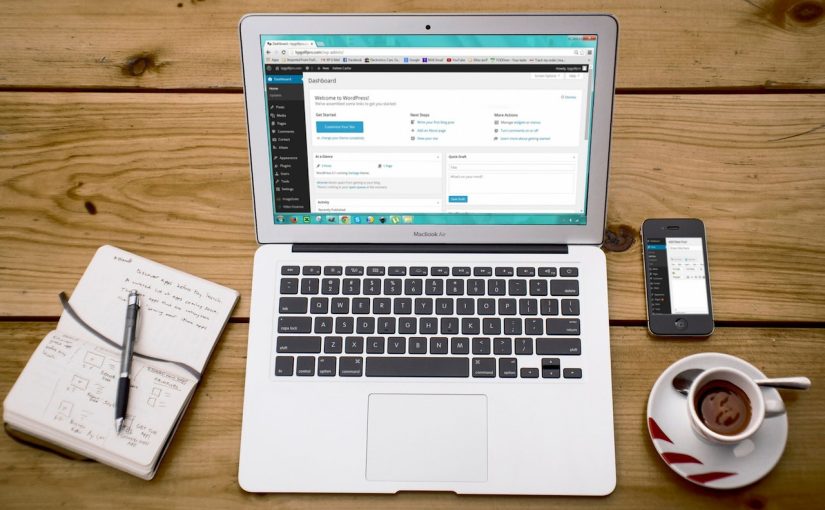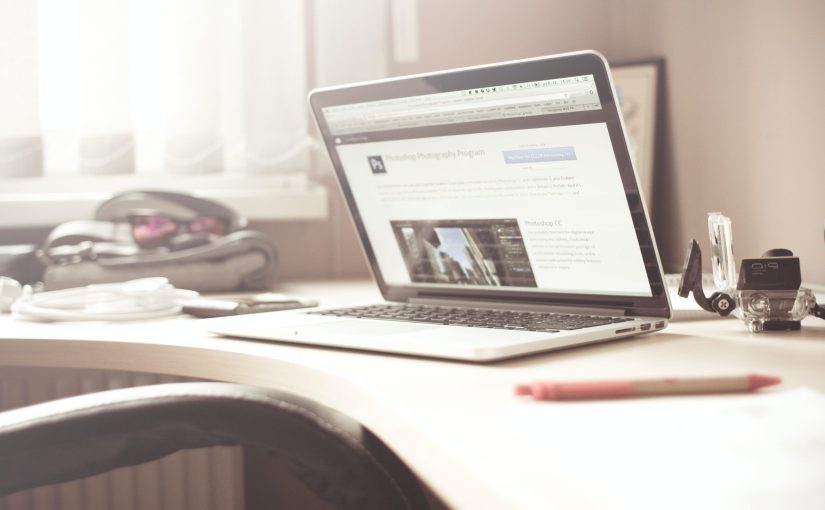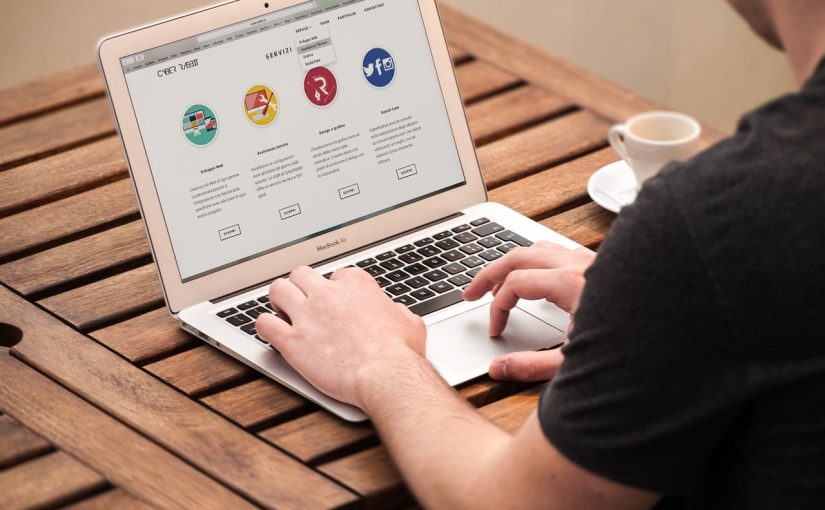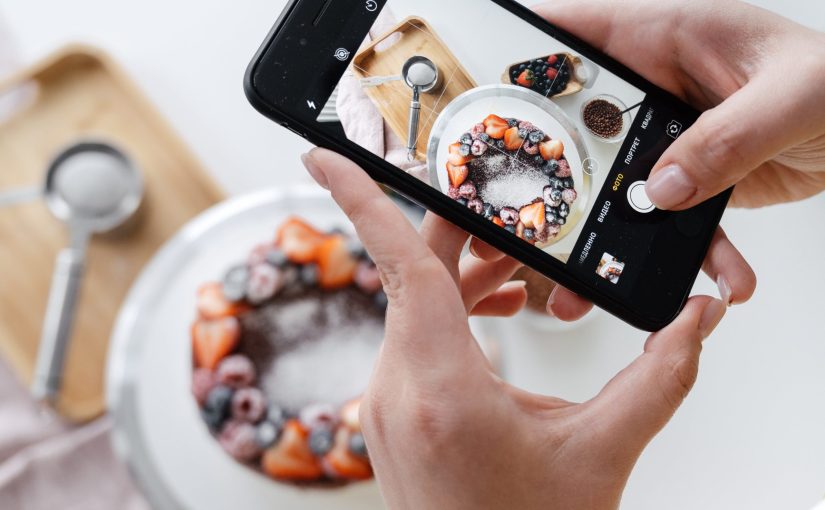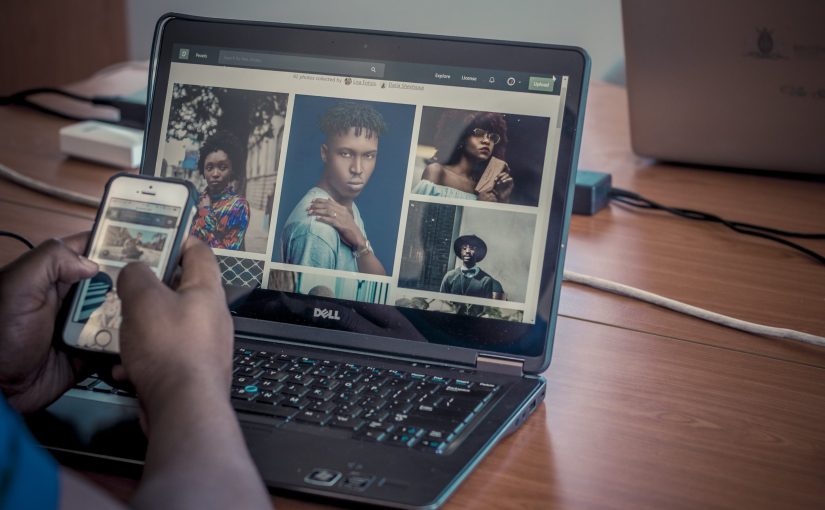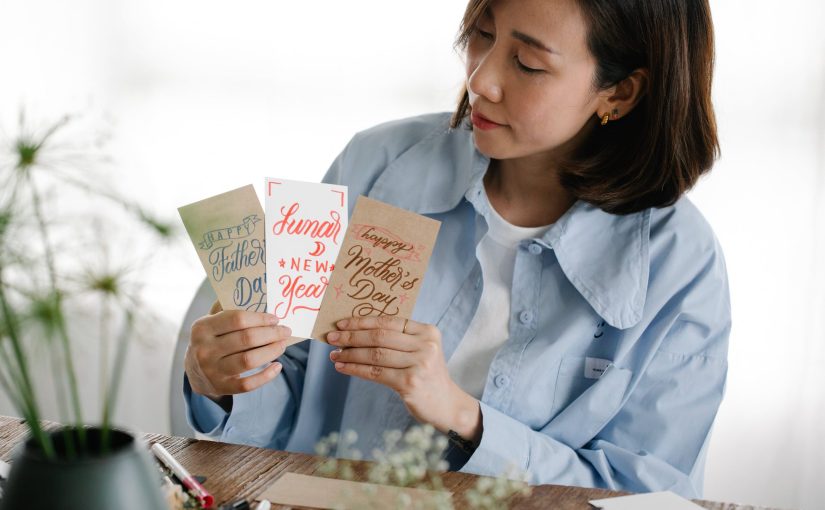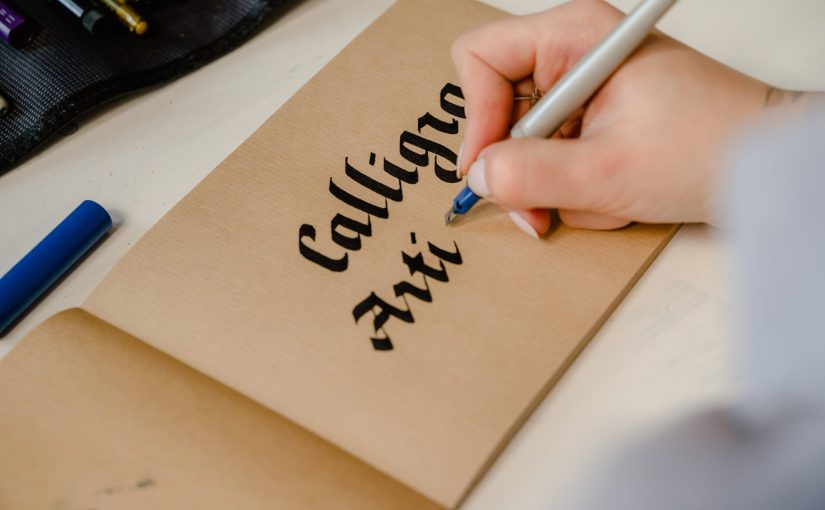In the ever-evolving realm of the internet, few platforms have demonstrated the transformative power and adaptability quite like WordPress. What started as a simple blogging tool has grown into a dynamic content management system that fuels the creation of full-fledged, interactive, and visually stunning websites. The journey of WordPress from its origins as a humble blogging platform to its current status as a versatile web development powerhouse is a testament to the power of innovation, open-source collaboration, and the changing landscape of the digital world.
The genesis of WordPress can be traced back to 2003 when founders Matt Mullenweg and Mike Little sought to create an efficient blogging platform. Its early days were marked by a focus on user-friendly blogging, allowing individuals to express their thoughts and ideas online with ease. However, as the digital landscape evolved, so did the capabilities of WordPress.
The pivotal moment came with the introduction of custom post types, which marked a shift from being merely a blogging platform to becoming a full-fledged content management system (CMS). This expansion enabled users to create and manage various types of content beyond traditional blog posts, such as portfolios, e-commerce products, and more. The platform’s modularity also paved the way for the development of themes and plugins, turning WordPress into a versatile canvas for web designers and developers to craft unique digital experiences.
Themes and plugins emerged as the cornerstones of WordPress’s evolution. Themes allowed users to drastically change the look and feel of their websites without altering the core content, enabling both bloggers and businesses to establish distinctive online presences. Simultaneously, plugins unlocked new functionalities, ranging from e-commerce capabilities to complex event management systems. This flexibility catalyzed the platform’s transformation from a blogging tool to a full-scale web development solution.
The revolutionary Gutenberg editor marked yet another leap in WordPress’s journey. This block-based editor replaced the traditional text-based approach, enabling users to construct web pages using modular blocks. This intuitive approach democratized web design and allowed even non-technical users to create intricate layouts and dynamic content. This marked a significant stride towards making WordPress a solution for building sophisticated websites without the need for advanced coding skills.
One of the most remarkable aspects of WordPress’s evolution is its ability to cater to diverse needs. With the advent of e-commerce plugins like WooCommerce, WordPress became an instrument for building online stores, empowering entrepreneurs to sell products and services directly from their websites. This further solidified the platform’s standing as an adaptable solution for businesses of all sizes.
WordPress’s journey from a basic blogging tool to a comprehensive website builder has been underpinned by a thriving community and a spirit of open-source collaboration. The vibrant ecosystem of developers, designers, and enthusiasts has contributed themes, plugins, and resources that enrich the platform’s functionality and aesthetics. This community-driven approach has ensured that WordPress remains at the forefront of innovation, consistently adapting to emerging trends and technologies.
Looking to the future, WordPress continues to evolve, adapting to the demands of a rapidly changing digital landscape. Its role has expanded beyond static websites to encompass dynamic applications, headless architectures, and seamless integrations with emerging technologies. The power of WordPress lies not only in its technical capabilities but also in its capacity to empower individuals, businesses, and communities to shape their online presence with creativity and innovation.
In conclusion, the journey of WordPress from its inception as a blogging tool to its current status as a versatile content management system is a remarkable tale of adaptation and innovation. Its evolution has been driven by themes, plugins, a vibrant community, and a commitment to open-source principles. The power of WordPress extends beyond its technical prowess; it embodies the democratization of web design and development, enabling individuals and businesses to translate their visions into dynamic and engaging online experiences. As we continue to witness its growth, one thing remains clear: the power of WordPress is a force that will continue to shape the digital landscape for years to come.