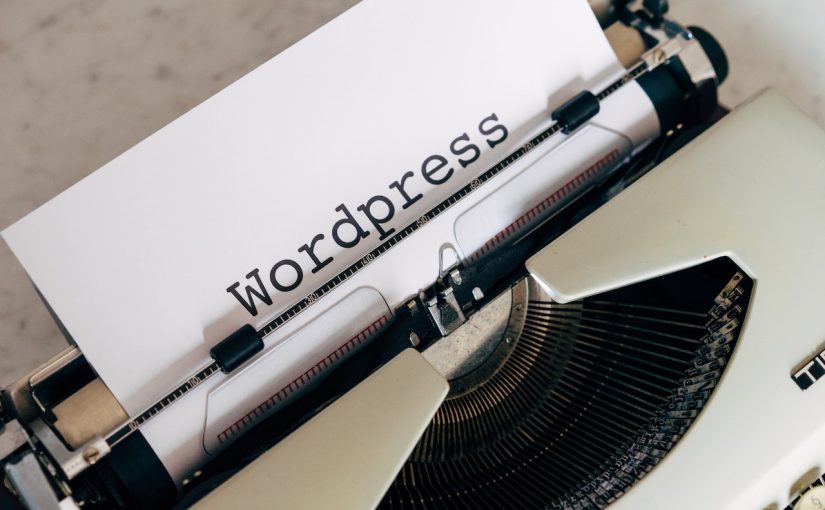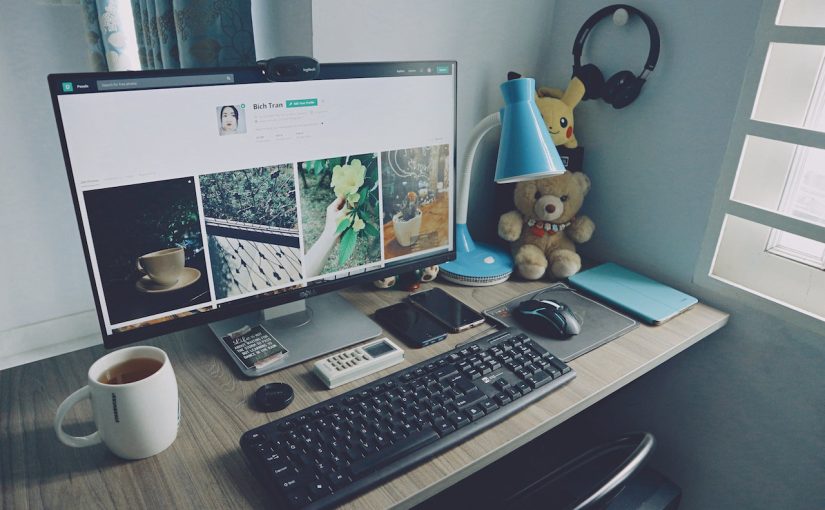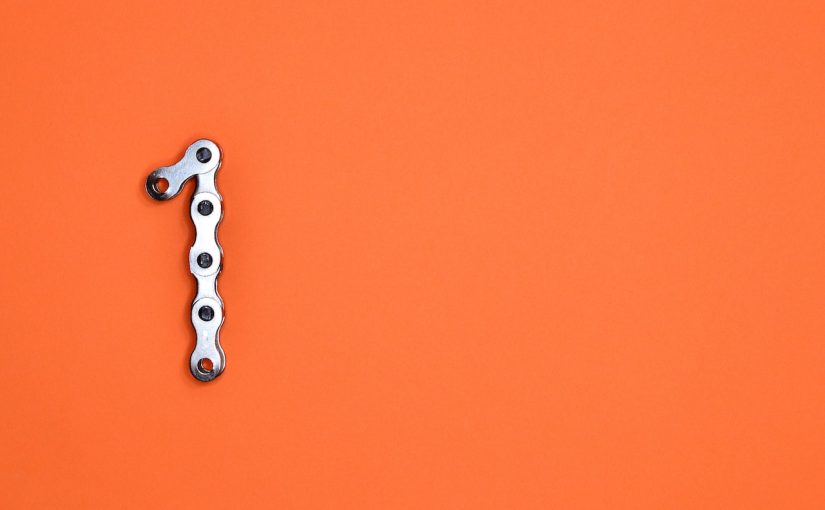Creating a smartphone app for a WooCommerce website involves developing a mobile application that connects to your WooCommerce-based online store. Here are the general steps to create a smartphone app for your WooCommerce website:
- Define App Objectives: Determine the goals and features of your app. What functionality should it offer to your customers? Common features include product browsing, shopping carts, order tracking, and push notifications.
- Choose the Development Approach, you have several options for building a mobile app.
- Cross-Platform Frameworks: Tools like React Native, Flutter, or Xamarin allow you to develop a single codebase that works on both iOS and Android. This can be a cost-effective option.
- Hybrid App: Built with web technologies (HTML, CSS, JavaScript) wrapped in a native container. Hybrid apps can be quicker to develop but may not offer the same performance as native apps.
- Native App: Developed specifically for iOS (using Swift/Objective-C) and Android (using Java/Kotlin). Native apps offer the best performance and user experience but require separate development for each platform.
- Design the User Interface: Create a user-friendly and visually appealing design for your app. Ensure that it reflects your brand’s identity and aligns with the user experience you want to provide.
- Development: Develop the app according to your chosen approach. If you’re building a native app, you’ll need separate development teams or developers with expertise in iOS and Android.
- Integrate WooCommerce: Use the WooCommerce REST API to connect your app to your WooCommerce website. This API allows your app to access product data, process orders, and perform other e-commerce functions.
- Implement Payment Gateway: Integrate a secure and user-friendly payment gateway into your app to enable customers to make purchases. WooCommerce supports various payment gateways that you can use in your app.
- User Authentication: Implement a user authentication system that allows customers to create accounts, log in, and access their order history. You can use OAuth, JWT, or other authentication methods.
- Testing: Thoroughly test your app on different devices and platforms to identify and fix bugs and ensure a smooth user experience.
- Deployment: Publish your app to the Apple App Store (for iOS) and Google Play Store (for Android) following their respective submission guidelines. You’ll need developer accounts on these platforms.
- Promotion: Promote your app through your WooCommerce website, social media channels, email marketing, and other promotional methods.
- Maintenance and Updates: Regularly update your app to fix bugs, add new features, and ensure compatibility with the latest versions of iOS and Android.
- User Support: Provide customer support for app users, including assistance with technical issues and order inquiries.
Remember that developing a smartphone app can be a significant undertaking, and it’s essential to plan carefully, allocate resources, and consider the ongoing maintenance and improvement of your app. Additionally, if you’re not familiar with mobile app development, you may want to consider working with experienced app developers or development agencies.